MOBOTIX вАУ –љ–∞—Б—В—А–Њ–є–Ї–∞ –њ—Г—В–Є –Ї —Д–∞–є–ї–Њ–≤–Њ–Љ—Г —Б–µ—А–≤–µ—А—Г –≤ MOBOTIX Control Center
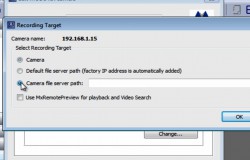 –Ф–∞–љ–љ—Л–є –Љ–∞—В–µ—А–Є–∞–ї —Б –њ–Њ—А—В–∞–ї–∞ MX-INSTALLER.COM –њ–Њ—Б–≤—П—Й–µ–љ –љ–∞—Б—В—А–Њ–є–Ї–Є –њ—Г—В–Є –Ї —Д–∞–є–ї–Њ–≤–Њ–Љ—Г —Б–µ—А–≤–µ—А—Г –≤ –њ—А–Њ—Д–µ—Б—Б–Є–Њ–љ–∞–ї—М–љ–Њ–Љ –±–µ—Б–њ–ї–∞—В–љ–Њ–Љ –Я–Ю –і–ї—П —Г–њ—А–∞–≤–ї–µ–љ–Є—П —Б–Є—Б—В–µ–Љ–Њ–є IP-–≤–Є–і–µ–Њ–љ–∞–±–ї—О–і–µ–љ–Є—П.
–Ф–∞–љ–љ—Л–є –Љ–∞—В–µ—А–Є–∞–ї —Б –њ–Њ—А—В–∞–ї–∞ MX-INSTALLER.COM –њ–Њ—Б–≤—П—Й–µ–љ –љ–∞—Б—В—А–Њ–є–Ї–Є –њ—Г—В–Є –Ї —Д–∞–є–ї–Њ–≤–Њ–Љ—Г —Б–µ—А–≤–µ—А—Г –≤ –њ—А–Њ—Д–µ—Б—Б–Є–Њ–љ–∞–ї—М–љ–Њ–Љ –±–µ—Б–њ–ї–∞—В–љ–Њ–Љ –Я–Ю –і–ї—П —Г–њ—А–∞–≤–ї–µ–љ–Є—П —Б–Є—Б—В–µ–Љ–Њ–є IP-–≤–Є–і–µ–Њ–љ–∞–±–ї—О–і–µ–љ–Є—П.
–Т —Б–µ—В–µ–≤–Њ–є –Ї–∞–Љ–µ—А–µ Mobotix –њ–Њ —Г–Љ–Њ–ї—З–∞–љ–Є—О –њ—Г—В—М –Ї —Г—Б—В—А–Њ–є—Б—В–≤—Г —Е—А–∞–љ–µ–љ–Є—П - вАЬ–љ–∞ –Ї–∞–Љ–µ—А—ГвАЭ. –Ф–∞–љ–љ—Л–µ –љ–∞—Б—В—А–Њ–є–Ї–Є –њ–Њ–і—Е–Њ–і—П—В –і–ї—П —Б–ї—Г—З–∞—П, –Ї–Њ–≥–і–∞ –Ј–∞–њ–Є—Б—М –≤–µ–і–µ—В—Б—П –љ–∞ –≤–љ—Г—В—А–µ–љ–љ–Є–є DVR вАУ –Ї–∞—А—В—Г –њ–∞–Љ—П—В–Є SD.
–Ю–і–љ–∞–Ї–Њ, –µ—Б–ї–Є –Ј–∞–њ–Є—Б—М –њ—А–Њ–Є–Ј–≤–Њ–і–Є—В—Б—П –љ–∞ –≤–љ–µ—И–љ–µ–µ —Г—Б—В—А–Њ–є—Б—В–≤–Њ —Е—А–∞–љ–µ–љ–Є—П, IP-–∞–і—А–µ—Б —Е—А–∞–љ–Є–ї–Є—Й–∞ –Є —А–∞—Б—И–∞—А–µ–љ–љ–∞—П –љ–∞ —Г—Б—В—А–Њ–є—Б—В–≤–µ –њ–∞–њ–Ї–∞, –≤ –Ї–Њ—В–Њ—А—Г—О –њ—А–Њ–Є–Ј–≤–Њ–і–Є—В—Б—П –Ј–∞–њ–Є—Б—М –Њ–±—П–Ј–∞—В–µ–ї—М–љ–Њ –і–Њ–ї–ґ–љ—Л –±—Л—В—М —Г–Ї–∞–Ј–∞–љ—Л –≤ –њ–Њ–ї–µ ¬Ђ–њ—Г—В—М –Ї —Д–∞–є–ї–Њ–≤–Њ–Љ—Г —Б–µ—А–≤–µ—А—Г (вАЬcamera file server pathвАЭ) –≤ MxControlCenter. –≠—В–Њ –Њ–±–µ—Б–њ–µ—З–Є—В—М –±–Њ–ї–µ–µ –±—Л—Б—В—А—Л–є –њ–Њ–Є—Б–Ї –≤ –∞—А—Е–Є–≤–µ –Є –≤–Њ—Б–њ—А–Њ–Є–Ј–≤–µ–і–µ–љ–Є–µ —А–Њ–ї–Є–Ї–∞ MxControlCenter.
–Э–∞—Б—В—А–Њ–є–Ї–∞ –њ—Г—В–Є –Ї —Д–∞–є–ї–Њ–≤–Њ–Љ—Г —Б–µ—А–≤–µ—А—Г.
–Ъ–Њ—А—А–µ–Ї—В–љ–∞—П –љ–∞—Б—В—А–Њ–є–Ї–∞ –њ—Г—В–Є –Ї —Д–∞–є–ї–Њ–≤–Њ–Љ—Г —Б–µ—А–≤–µ—А—Г, –њ–Њ–Ј–≤–Њ–ї–Є—В MxControlCenter –Њ–±—А–∞—Й–∞—В—М—Б—П –Ї —Г—Б—В—А–Њ–є—Б—В–≤—Г —Е—А–∞–љ–µ–љ–Є—П –љ–∞–њ—А—П–Љ—Г—О, –Љ–Є–љ—Г—П –Ї–∞–Љ–µ—А—Г, —З—В–Њ, –±–µ–Ј—Г—Б–ї–Њ–≤–љ–Њ, —Г–≤–µ–ї–Є—З–Є—В —Б–Ї–Њ—А–Њ—Б—В—М –і–Њ—Б—В—Г–њ–∞ –Є –≤–Њ—Б–њ—А–Њ–Є–Ј–≤–µ–і–µ–љ–Є—П –Ј–∞–њ–Є—Б–∞–љ–љ–Њ–≥–Њ –≤–Є–і–µ–Њ .
–°–Њ–Њ—В–≤–µ—В—Б—В–≤–µ–љ–љ–Њ, –њ—Г—В—М –Ї —Д–∞–є–ї–Њ–≤–Њ–Љ—Г —Б–µ—А–≤–µ—А—Г –њ—А–Њ–њ–Є—Б—Л–≤–∞–µ—В—Б—П —Б–ї–µ–і—Г—О—Й–Є–Љ –Њ–±—А–∞–Ј–Њ–Љ:
1. –Ч–∞–њ—Г—Б–Ї–∞–µ–Љ MxControlCenter
2. –Ъ–ї–Є–Ї–∞–µ–Љ –њ—А–∞–≤–Њ–є –Ї–љ–Њ–њ–Ї–Њ–є –љ–∞ —В—А–∞–љ—Б–ї–Є—А—Г–µ–Љ–Њ –Є–Ј–Њ–±—А–∞–ґ–µ–љ–Є–µ —Б –Ї–∞–Љ–µ—А—Л, –Ї–Њ—В–Њ—А—Г—О –Љ—Л —Е–Њ—В–Є–Љ –љ–∞—Б—В—А–Њ–Є—В—М .
3. –Т—Л–±–Є—А–∞–µ–Љ ¬Ђ–°–≤–Њ–є—Б—В–≤–∞¬ї (Properties). –Ф–∞–љ–љ–Њ–µ –і–µ–є—Б—В–≤–Є–µ –∞–Ї—В–Є–≤–Є—А—Г–µ—В –і–Є–∞–ї–Њ–≥ ¬Ђ—А–µ–і–∞–Ї—В–Є—А–Њ–≤–∞–љ–Є–µ –љ–∞—Б—В—А–Њ–µ–Ї –Ї–∞–Љ–µ—А—Л Mobotix¬ї ( вАЬEdit MOBOTIX Camera).
4. –Ъ–ї–Є–Ї–∞–µ–Љ –Ї–љ–Њ–њ–Ї—Г ¬Ђ–°–≤–µ–і–µ–љ–Є—П¬ї (вАЬInformationвАЭ) –Є –Ї–Њ–њ–Є—А—Г–µ–Љ –Ј–∞–≤–Њ–і—Б–Ї–Њ–є IP-–∞–і—А–µ—Б –Ї–∞–Љ–µ—А—Л (вАЬFactory IP AddressвАЭ). –І—Г—В—М –њ–Њ–Ј–ґ–µ –Њ–љ –љ–∞–Љ –њ–Њ–љ–∞–і–Њ–±–Є—В—М—Б—П.
5. –®–µ–ї–Ї–∞–µ–Љ —В–∞–±–ї–Є—Ж—Г ¬Ђ–Ф–∞–љ–љ—Л–µ –і–ї—П –і–Њ—Б—В—Г–њ–∞¬ї (вАЬAccess DataвАЭ) , –Є –≤—Л–±–Є—А–∞–µ–Љ ¬Ђ–Я—Г—В—М –Ї —Д–∞–є–ї–Њ–≤–Њ–Љ—Г —Б–µ—А–≤–µ—А—Г¬ї ( вАЬCamera file server pathвАЭ). –Ф–∞–ї–µ–µ –љ–∞–ґ–Є–Љ–∞–µ–Љ ¬Ђ–Ш–Ј–Љ–µ–љ–Є—В—М¬ї (вАЬChangeвАЭ). –Ф–∞–љ–љ–∞—П –Њ–њ–µ—А–∞—Ж–Є—П –Њ—В–Ї—А—Л–≤–∞–µ—В –і–Є–∞–ї–Њ–≥ вАЬRecording TargetвАЭ вАУ –£—Б—В—А–Њ–є—Б—В–≤–Њ –Ј–∞–њ–Є—Б–Є .
6. –Э–∞–ґ–Є–Љ–∞–µ–Љ ¬Ђ–Х—Й–µ¬ї (вАЬMoreвАЭ), –і–∞–ї–µ–µ –Ф–Њ–±–∞–≤–Є—В—М (вАЬAddвАЭ). –Ф–∞–љ–љ–∞—П –Њ–њ–µ—А–∞—Ж–Є—П –∞–Ї—В–Є–≤–Є—А—Г–µ—В ¬Ђ–Я–Њ–Є—Б–Ї –њ–∞–њ–Њ–Ї¬ї ( вАЬBrowser for folderвАЭ). –Ф–∞–ї–µ–µ –Ј–∞—Е–Њ–і–Є–Љ –љ–∞ –Я–Ъ –Є–ї–Є NASвА¶
–Ф–ї—П –Я–Ъ
7. –Ш—Й–µ–Љ –њ–∞–њ–Ї—Г, –≤ –Ї–Њ—В–Њ—А—Г—О –Ї–∞–Љ–µ—А–∞ –±—Г–і–µ—В —Б–Ї–∞–ї–і—Л–≤–∞—В—М –Ј–∞–њ–Є—Б–∞–љ–љ–Њ–µ –≤–Є–і–µ–Њ. –Т—Л–±–Є—А–∞–µ–Љ –њ–∞–њ–Ї—Г, –Ї–Њ—В–Њ—А—Г—О –Љ—Л –і–Њ–±–∞–≤–Є–ї–Є –≤ –і–Є–∞–ї–Њ–≥–µ вАЬRecording TargetвАЭ , –љ–∞–ґ–Є–Љ–∞–µ–Љ вАЬOKвАЭ, –Ј–∞—В–µ–Љ ¬Ђ–Я—А–Є–Љ–µ–љ–Є—В—М¬ї (вАЬApplyвАЭ). –≠—В–∞ –Њ–њ–µ—А–∞—Ж–Є—П –≤–Њ–Ј–≤—А–∞—Й–∞–µ—В –љ–∞—Б –≤ –і–Є–∞–ї–Њ–≥ вАЬRecording TargetвАЭ. –Ф–∞–ї–µ–µ –≤—Б—В–∞–≤–ї—П–µ–Љ —А–∞–љ–µ–µ —Б–Ї–Њ–њ–Є—А–Њ–≤–∞–љ–љ—Л–є –Ј–∞–≤–Њ–і—Б–Ї–Њ–є IP-–∞–і—А–µ—Б –Ї–∞–Љ–µ—А—Л. –Т–љ–Є–Љ–∞–љ–Є–µ вАУ –Љ–µ–љ—П–µ–Љ —В–Њ—З–Ї–Є –Љ–µ–ґ–і—Г —Ж–Є—Д—А–∞–Љ–Є IP-–∞–і—А–µ—Б–∞ –љ–∞ –љ–Є–ґ–љ–Є–µ –њ–Њ–і—З–µ—А–Ї–Є–≤–∞–љ–Є—ПвА¶
–Ґ–∞–Ї–Є–Љ –Њ–±—А–∞–Ј–Њ–Љ –њ—Г—В—М –і–Њ–ї–ґ–µ–љ –≤—Л–≥–ї—П–і–µ—В—М —Б–ї–µ–і—Г—О—Й–Є–Љ –Њ–±—А–∞–Ј–Њ–Љ вАУ –±—Г–Ї–≤–µ–љ–љ–Њ–µ –Њ–±–Њ–Ј–љ–∞—З–µ–љ–Є–µ –і–Є—Б–Ї–∞:/–њ–∞–њ–Ї–∞/–Ј–∞–≤–Њ–і—Б–Ї–Њ–є IP-–∞–і—А–µ—Б –Ї–∞–Љ–µ—А—Л.
–Э–∞–њ—А–Є–Љ–µ—А вАУ C:/Recordings/10_8_90_8
–Ф–ї—П –љ–∞—Б NAS
–Т –і–∞–љ–љ–Њ–Љ —Б–ї—Г—З–∞–µ, –љ–µ –і—Г–Љ–∞—П –Њ —В–Њ–Љ, –Ї–∞–Ї—Г—О –њ–∞–њ–Ї—Г –≤—Л–±—А–∞—В—М, –њ—А–Њ—Б—В–Њ –љ–∞–ґ–Є–Љ–∞–µ–Љ вАЬOK. –Ф–∞–ї–µ–µ –≤—Л–±–Є—А–∞–µ–Љ –∞–≤—В–Њ–Љ–∞—В–Є—З–µ—Б–Ї–Є –і–Њ–±–∞–≤–ї–µ–љ–љ—Г—О –≤ —Б–њ–Є—Б–Њ–Ї –Я–∞–њ–Њ–Ї –і–ї—П –Ј–∞–њ–Є—Б–Є (вАЬRecording folderвАЭ) –њ–∞–њ–Ї—Г –Є –љ–∞–ґ–Є–Љ–∞–µ–Љ ¬Ђ–†–µ–і–∞–Ї—В–Є—А–Њ–≤–∞—В—М¬ї (вАЬEditвАЭ). –Ф–∞–љ–љ–∞—П –Њ–њ–µ—А–∞—Ж–Є—П –Ј–∞–њ—Г—Б–Ї–∞–µ—В –і–Є–∞–ї–Њ–≥ ¬Ђ—А–µ–і–∞–Ї—В–Є—А–Њ–≤–∞–љ–Є–µ –њ–∞–њ–Ї–Є –Ј–∞–њ–Є—Б–Є¬ї (вАЬEdit Recording folderвАЭ).
7. –Т –њ–Њ–ї–µ ¬Ђ–Ш–Љ—П¬ї (вАЬNameвАЭ) –≤–њ–Є—Б—Л–≤–∞–µ–Љ –Є–Љ—П –Ї–∞–Љ–µ—А, –≤–Њ–Ј–Љ–Њ–ґ–љ–Њ, —Б —Г–Ї–∞–Ј–∞–љ–Є–µ–Љ –Љ–µ—Б—В–∞ —Г—Б—В–∞–љ–Њ–≤–Ї–Є (–љ–∞–њ—А–Є–Љ–µ—А M24 –¶–µ–љ—В—А)
–Т–≤–Њ–і–Є–Љ IP-–∞–і—А–µ—Б NAS, –Є–Љ—П –њ–∞–њ–Ї–Є, —А–∞—Б—И–∞—А–µ–љ–љ–Њ–є –љ–∞ NAS –і–ї—П –Ј–∞–њ–Є—Б–Є, –і–∞–ї–µ–µ –≤—Б—В–∞–≤–ї—П–µ–Љ –Ј–∞–≤–Њ–і—Б–Ї–Њ–є IP-–∞–і—А–µ—Б –Ї–∞–Љ–µ—А—Л, —Б–Ї–Њ–њ–Є—А–Њ–≤–∞–љ–љ—Л–є —А–∞–љ–µ–µ.
–Т–љ–Є–Љ–∞–љ–Є–µ вАУ –Љ–µ–љ—П–µ–Љ —В–Њ—З–Ї–Є –Љ–µ–ґ–і—Г —Ж–Є—Д—А–∞–Љ–Є IP-–∞–і—А–µ—Б–∞ –љ–∞ –љ–Є–ґ–љ–Є–µ –њ–Њ–і—З–µ—А–Ї–Є–≤–∞–љ–Є—ПвА¶
–Ґ–∞–Ї–Є–Љ –Њ–±—А–∞–Ј–Њ–Љ –њ—Г—В—М –і–Њ–ї–ґ–µ–љ –±—Л—В—М –њ—А–Њ–њ–Є—Б–∞–љ —Б–ї–µ–і—Г—О—Й–Є–Љ –Њ–±—А–∞–Ј–Њ–Љ вАУ \\NAS IP\–Є–Љ—П –њ–∞–њ–Ї–Є\–Ј–∞–≤–Њ–і—Б–Ї–Њ–є IP –Ї–∞–Љ–µ—А—Л.
–Т–Њ—В –њ—А–Є–Љ–µ—А вАУ \\192.168.1.19\recordings\10_8_90_8
–Т–≤–Њ–і–Є–Љ –ї–Њ–≥–Є–љ –Є –њ–∞—А–Њ–ї—М –і–ї—П —Г—Б—В–∞–љ–Њ–≤–ї–µ–љ–љ–Њ–є –њ–∞–њ–Ї–Є. –Э–∞–ґ–Є–Љ–∞–µ–Љ ¬Ђ–°–Њ—Е—А–∞–љ–Є—В—М –њ–∞—А–Њ–ї—М¬ї (¬ЂSave password¬ї). –Ф–∞–ї–µ–µ ¬Ђ–Я—А–Є–Љ–µ–љ–Є—В—М¬ї(вАЬApplyвАЭ), –Ј–∞—В–µ–Љ вАЬOKвАЭ
7. –Ч–∞–Ї–ї—О—З–Є—В–µ–ї—М–љ—Л–µ —И–∞–≥–Є вАУ –Њ–±—Й–Є–µ –і–ї—П –Я–Ъ –Є NAS
–Т–Њ–Ј–≤—А–∞—Й–∞–µ–Љ—Б—П –≤ –Њ–Ї–љ–Њ вАЬRecording TargetвАЭ, –≤—Л–±–Є—А–∞–µ–Љ –њ–∞–њ–Ї—Г, –Ї–Њ—В–Њ—А—Г—О –≤—Л —Б–Њ–Ј–і–∞–ї–Є –≤ —Б–њ–Є—Б–Ї–µ вАЬRecording foldersвАЭ –Є –љ–∞–ґ–Є–Љ–∞–µ–Љ вАЬApplyвАЭ. –Ф–∞–љ–љ–∞—П –Њ–њ–µ—А–∞—Ж–Є—П –і–Њ–±–∞–≤–Є—В –њ–∞–њ–Ї—Г –і–ї—П –Ј–∞–њ–Є—Б–Є –≤ вАЬCamera file server pathвАЭ. –Э–∞–ґ–Є–Љ–∞–µ–Љ вАЬOK.
–Ґ–µ–њ–µ—А—М MxControlCenter –Є–Љ–µ–µ—В –і–Њ—Б—В—Г–њ –Ї –Ј–∞–њ–Є—Б–∞–љ–љ–Њ–Љ—Г –Ї–∞–Љ–µ—А–Њ–є –≤–Є–і–µ–Њ, –Њ–±—А–∞—Й–∞—П—Б—М –Ї —Г—Б—В—А–Њ–є—Б—В–≤—Г —Е—А–∞–љ–µ–љ–Є—П –љ–∞–њ—А—П–Љ—Г—О (–љ–∞–њ—А–Є–Љ–µ—А –Я–Ъ –Є–ї–Є NAS).
–Э–∞—Б—В—А–Њ–є–Ї–∞ –Њ–±—Й–µ–≥–Њ –њ—Г—В–Є –Ї —Д–∞–є–ї–Њ–≤–Њ–Љ—Г —Б–µ—А–≤–µ—А—Г –і–ї—П –≤—Б–µ—Е –Ї–∞–Љ–µ—А —Б–Є—В–µ–Љ—Л
–Ф–∞–љ–љ–∞—П –љ–∞—Б—В—А–Њ–є–Ї–∞ —Б—Н–Ї–Њ–љ–Њ–Љ–Є—В –Љ–∞—Б—Б—Г –≤—А–µ–Љ–µ–љ–Є, –Є–Ј–±–∞–≤–ї—П—П –≤–∞—Б –Њ—В –љ–µ–Њ–±—Е–Њ–і–Є–Љ–Њ—Б—В–Є –љ–∞—Б—В—А–∞–Є–≤–∞—В—М –Ї–∞–ґ–і—Г—О –Ї–∞–Љ–µ—А—Г –Њ—В–і–µ–ї—М–љ–Њ. –І–µ–Љ –±–Њ–ї—М—И–µ –Ї–∞–Љ–µ—А –≤ —Б–Є—Б—В–µ–Љ–µ, —В–µ–Љ –±–Њ–ї—М—И–µ –≤—А–µ–Љ–µ–љ–Є –≤—Л —Б—Н–Ї–Њ–љ–Њ–Љ–Є—В–µ.
–Ш–Љ–µ–є—В–µ –≤–≤–Є–і—Г, —З—В–Њ –Њ–±—Й—Г—О –љ–∞—Б—В—А–Њ–є–Ї—Г –Љ–Њ–ґ–љ–Њ –њ—А–Є–Љ–µ–љ–Є—В—М —В–Њ–ї—М–Ї–Њ –і–ї—П –Ї–∞–Љ–µ—А, –Ј–∞–њ–Є—Б—Л–≤–∞—О—Й–Є—Е –љ–∞:
a. –Ю–і–љ–Њ —Г—Б—В—А–Њ–є—Б—В–≤–Њ —Б–µ—В–µ–≤–Њ–≥–Њ —Е—А–∞–љ–µ–љ–Є—П
b. –Т –Њ–і–љ—Г –Є —В—Г –ґ–µ –њ–∞–њ–Ї—Г
–Т–љ–Є–Љ–∞–љ–Є–µ вАУ –і–ї—П –Ј–∞–њ–Є—Б–Є —Б –љ–µ–Ї–Њ—В–Њ—А–Њ–≥–Њ, –і–∞–ґ–µ –±–Њ–ї—М—И–Њ–≥–Њ, –Ї–Њ–ї–Є—З–µ—Б—В–≤–∞ –Ї–∞–Љ–µ—А –љ–∞ —Б–µ—В–µ–≤–Њ–Љ —Г—Б—В—А–Њ–є—Б—В–≤–µ —Е—А–∞–љ–µ–љ–Є—П –љ–µ–Њ–±—Е–Њ–і–Є–Љ–∞ –≤—Б–µ–≥–Њ –Њ–і–љ–∞ –њ–∞–њ–Ї–∞.
1. –Ч–∞–њ—Г—Б–Ї–∞–µ–Љ MxControlCenter
2. –Т —Б—В—А–Њ–Ї–µ –Љ–µ–љ—О –≤—Л–±–Є—А–∞–µ–Љ ¬Ђ–Ш–љ—Б—В—А—Г–Љ–µ–љ—В—Л¬ї(вАЬToolsвАЭ) , –Є –≤ –і–∞–љ–љ–Њ–Љ –њ—Г–љ–Ї—В–µ вАУ ¬Ђ–Э–∞—Б—В—А–Њ–є–Ї–Є¬ї (вАЬOptionsвАЭ).
3. –Т—Л–±–Є—А–∞–µ–Љ —В–∞–±–ї–Є—Ж—Г ¬Ђ–Я—Г—В–Є –њ–Њ —Г–Љ–Њ–ї—З–∞–љ–Є—О¬ї - вАЬConnections DefaultsвАЭ.
–Т –њ–Њ–ї–µ ¬Ђ–Ф–Њ—Б—В—Г–њ –Ї —Г—Б—В—А–Њ–є—Б—В–≤—Г —Е—А–∞–љ–µ–љ–Є—П –њ–Њ —Г–Љ–Њ–ї—З–∞–љ–Є—О¬ї - вАЬDefault Storage AccessвАЭ —Г–Ї–∞–Ј—Л–≤–∞–µ–Љ –њ—Г—В—М вАУ IP-–∞–і—А–µ—Б NAS/ —А–∞—Б—И–∞—А–µ–љ–љ–∞—П –њ–∞–њ–Ї–∞
–Э–∞–њ—А–Є–Љ–µ—А вАУ \\192.168.1.19\recordings
4. –Ф–ї—П –і–∞–љ–љ–Њ–є –њ–∞–њ–Ї–Є –≤–≤–Њ–і–Є–Љ –ї–Њ–≥–Є–љ –Є –њ–∞—А–Њ–ї—М. –Т—Л–±–Є—А–∞–µ–Љ вАЬOKвАЭ.
5. –Я—А–∞–≤–Њ–є –Ї–љ–Њ–њ–Ї–Њ–є –Љ—Л—И–Є –Ї–ї–Є–Ї–∞–µ–Љ –љ–∞ –Є–Ј–Њ–±—А–∞–ґ–µ–љ–Є–µ —Б –Ї–∞–Љ–µ—А—Л . –Т—Л–±–Є—А–∞–µ–Љ ¬Ђ–°–≤–Њ–є—Б—В–≤–∞¬ї - вАЬPropertiesвАЭ
6. –Т—Л–±–Є—А–∞–µ–Љ ¬Ђ–Ш–Ј–Љ–µ–љ–Є—В—М¬ї (вАЬChangeвАЭ), –і–∞–ї–µ–µ –≤—Л–±–Є—А–∞–µ–Љ ¬Ђ–њ—Г—В—М –Ї —Д–∞–є–ї–Њ–≤–Њ–Љ—Г —Б–µ—А–≤–µ—А—Г –њ–Њ —Г–Љ–Њ–ї—З–∞–љ–Є—О¬ї - вАЬDefault file server pathвАЭ. –Э–∞–ґ–Є–Љ–∞–µ–Љ вАЬOKвАЭ
–Ф–∞–љ–љ–∞—П –Њ–њ–µ—А–∞—Ж–Є—П –∞–≤—В–Њ–Љ–∞—В–Є—З–µ—Б–Ї–Є —Б–Њ–Ј–і–∞—Б—В –њ—Г—В—М –Ї —Д–∞–є–ї–Њ–≤–Њ–Љ—Г —Б–µ—А–≤–µ—А—Г, –Є –і–Њ–±–∞–≤–Є—В –Ј–∞–≤–Њ–і—Б–Ї–Њ–є IP-–∞–і—А–µ—Б –Ї–∞–Љ–µ—А—Л.
–Т–љ–Є–Љ–∞–љ–Є–µ вАУ –≤ –њ–Њ–ї–µ вАЬ–њ—Г—В—М –Ї —Д–∞–є–ї–Њ–≤–Њ–Љ—Г —Б–µ—А–≤–µ—А—ГвАЭ(вАЬcamera file server pathвАЭ) –љ–µ–Њ–±—Е–Њ–і–Є–Љ–Њ –Њ—Б—В–∞–≤–Є—В—М –Ї–∞–Ї –Є–Љ–µ—О—Й–µ–µ—Б—П –њ–Њ —Г–Љ–Њ–ї—З–∞–љ–Є—О вАЬ–љ–∞ –Ї–∞–Љ–µ—А—ГвАЭ (вАЬvia cameraвАЭ) , –µ—Б–ї–Є –Ј–∞–њ–Є—Б—М –±—Г–і–µ—В –њ—А–Њ–Є–Ј–≤–Њ–і–Є—В—М—Б—П –љ–∞ SD –Ї–∞—А—В—Г –Є–ї–Є –≤–љ–µ—И–љ–Є–є HDD.
–Ъ–Њ–Љ–Љ–µ–љ—В–∞—А–Є–є. –Ш–Ј –Њ–њ—Л—В–∞ —А–µ–∞–ї–Є–Ј–∞—Ж–Є–Є вАУ –≤ –Ї—А—Г–њ–љ—Л—Е —Б–Є—Б—В–µ–Љ–∞—Е –љ–∞—Б—В—А–Њ–є–Ї–∞ –њ—А—П–Љ–Њ–≥–Њ –і–Њ—Б—В—Г–њ–∞ –Ї —Д–∞–є–ї–Њ–≤–Њ–Љ—Г —Б–µ—А–≤–µ—А—Г –Ї—А–Є—В–Є—З–µ—Б–Ї–Є –≤–∞–ґ–љ–∞, —В.–Ї. –њ—А–Є –Њ—В–Њ–±—А–∞–ґ–µ–љ–Є–Є –љ–∞ –Њ–і–љ–Њ–Љ, –і–∞–ґ–µ –і–Њ—Б—В–∞—В–Њ—З–љ–Њ –Љ–Њ—Й–љ–Њ–Љ, –Я–Ъ –±–Њ–ї–µ–µ 10 –Ї–∞–Љ–µ—А –њ–Њ–Є—Б–Ї —Б–Њ–±—Л—В–Є—П ¬Ђ—З–µ—А–µ–Ј –Ї–∞–Љ–µ—А—Г¬ї –Ј–∞–љ–Є–Љ–∞–µ—В –і–Њ—Б—В–∞—В–Њ—З–љ–Њ –і–ї–Є—В–µ–ї—М–љ–Њ–µ –≤—А–µ–Љ—П, —З—В–Њ —Б—Г—Й–µ—Б—В–≤–µ–љ–љ–Њ —Б–љ–Є–ґ–∞–µ—В –Њ–њ–µ—А–∞—В–Є–≤–љ–Њ—Б—В—М —А–µ–∞–≥–Є—А–Њ–≤–∞–љ–Є—П –љ–∞ —Б–Є—В—Г–∞—Ж–Є—О. –Т –Њ–і–љ–Њ–Љ –Є–Ј –њ—А–Њ–µ–Ї—В–Њ–≤, –Є–Љ–µ—П —Б–Є—Б—В–µ–Љ—Г –Є–Ј –њ–Њ—А—П–і–Ї–∞ 70 –Ї–∞–Љ–µ—А, –Є –Р–†–Ь ¬Ђ—Б–µ—А–≤–µ—А–љ–Њ–є¬ї –Ї–Њ–љ—Д–Є–≥—Г—А–∞—Ж–Є–Є, –њ—А–Є –љ–∞—Б—В—А–Њ–є–Ї–µ –Њ–±—А–∞—Й–µ–љ–Є—П MXCC –љ–∞–њ—А—П–Љ—Г—О –Ї NAS —Б–Ї–Њ—А–Њ—Б—В—М –њ–Њ–Є—Б–Ї–∞ –Ј–∞–і–∞–љ–љ–Њ–≥–Њ —Д—А–∞–≥–Љ–µ–љ—В–∞ –≤ –∞—А—Е–Є–≤–µ —Г–і–∞–ї–Њ—Б—М —Г–≤–µ–ї–Є—З–Є—В—М –±–Њ–ї–µ–µ —З–µ–Љ –≤–і–≤–Њ–µ!
–Я–Њ –Љ–∞—В–µ—А–Є–∞–ї–∞–Љ: MxInstaller.com

